The following diagram describes some of the features available in Google Maps. Not all features may be available in your location:
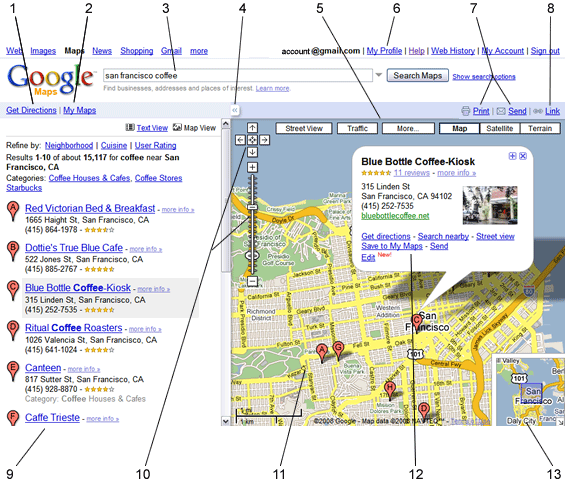
- Get directions - Click this to get directions.
- My Maps - Use this to view and create custom maps.
- Search - Use this to search for places and businesses. Click the grey button to the right of the seach box to use, view or edit your saved locations.
- Left panel - Click this to hide or show the left panel.
- Views - Click these to display different views, including aerial images and street level imagery.
- My Profile - Click this to create and edit a profile that is visible to other Google Maps users.
- Print/Send - Click these to print or send maps .
- Link to this page - Click this to create a map web address (URL) in your browser that you can share with others. Learn more.
- Search results - This panel shows search results. Click any result to view more information.
- Navigation controls - Use this to navigate.
- Map - This area displays the map, search results, My Maps and much more.
- Info window - This window displays additional information when you click a marker or search result.
- Overview map - This view shows the location of current map view.
Navigating in Google Maps
You can navigate (move your view) in two dimensions in any Google Map. To pan (move the map), do one of the following:
- Click and drag the map
- Press the up arrow on your keyboard to move north
- Press the down arrow on your keyboard to move south
- Press the right arrow on your keyboard to move east
- Press the left arrow on your keyboard to move west
Additionally, you can zoom in or out pressing the + or - keys. Move the cursor over a location and use the mouse scroll button to zoom in or out on that location. To center and zoom in on a location, double click the location.
Using the Navigation Controls
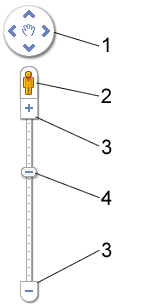 | The navigation controls you see at maps.google.com are shown on the left. Navigation controls include:
Other web pages with embedded Google Maps may not have all or any of these navigation controls. For example, embedded maps may show navigation controls that look like those below: |
About the Left Panel
The left panel shows search results, My Maps and additional information about items on the map. To hide this panel, click ![]() on the border of this panel. To display a hidden left panel, click
on the border of this panel. To display a hidden left panel, click ![]() .
.
About Markers
Markers appear in Google Maps to signify an important location. For example, when you search for an address, Google Maps shows you the address location with a marker. Types of markers include:
| After you search for an address or business, this marker shows the location of a business. | |||
| After you search for an address or business, this marker shows the approximate location of a business. | |||
| After you search for a business, this marker shows the location of a sponsored business (advertisement). | |||
| When you get directions, this marker shows a destination point within your route. | |||
| This marker shows the number and location of a highway exit. | |||
| After you search for and display user-created content, this marker shows the location of this content (learn more). |